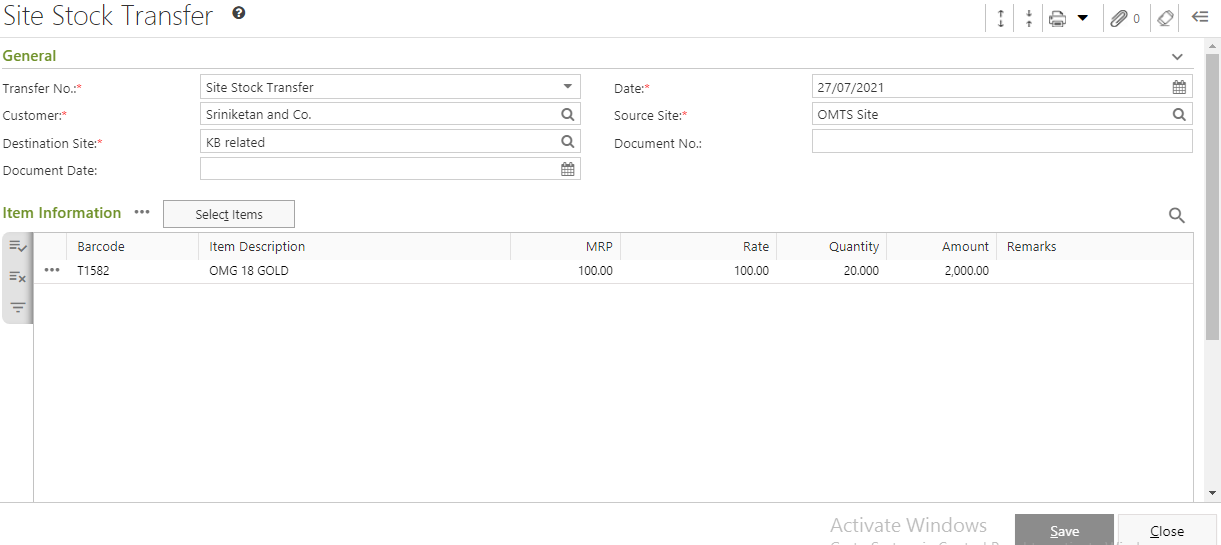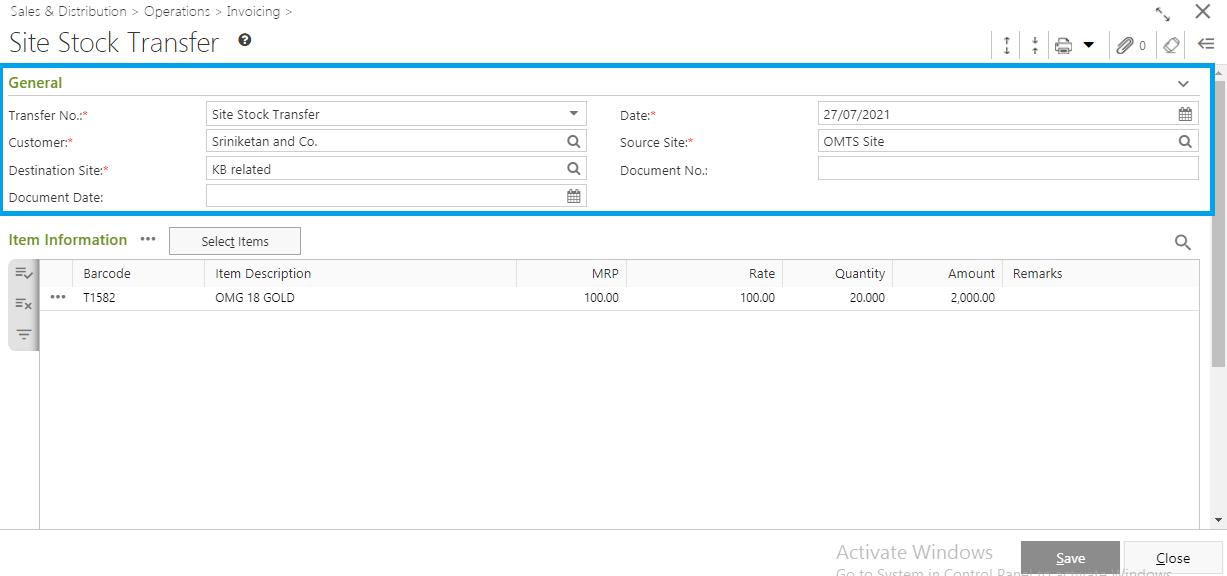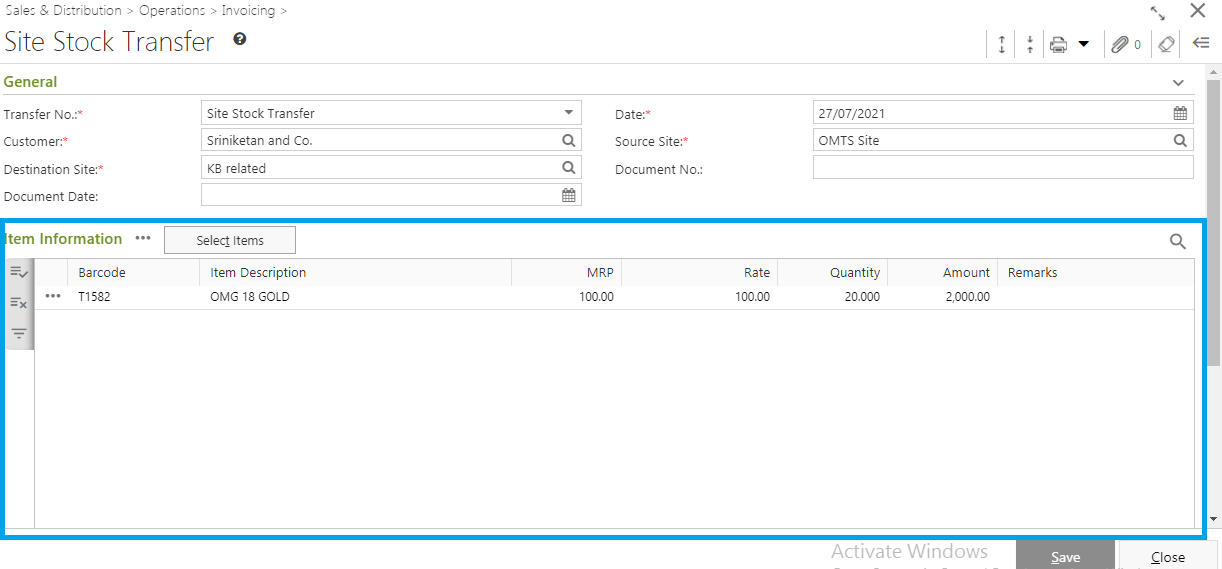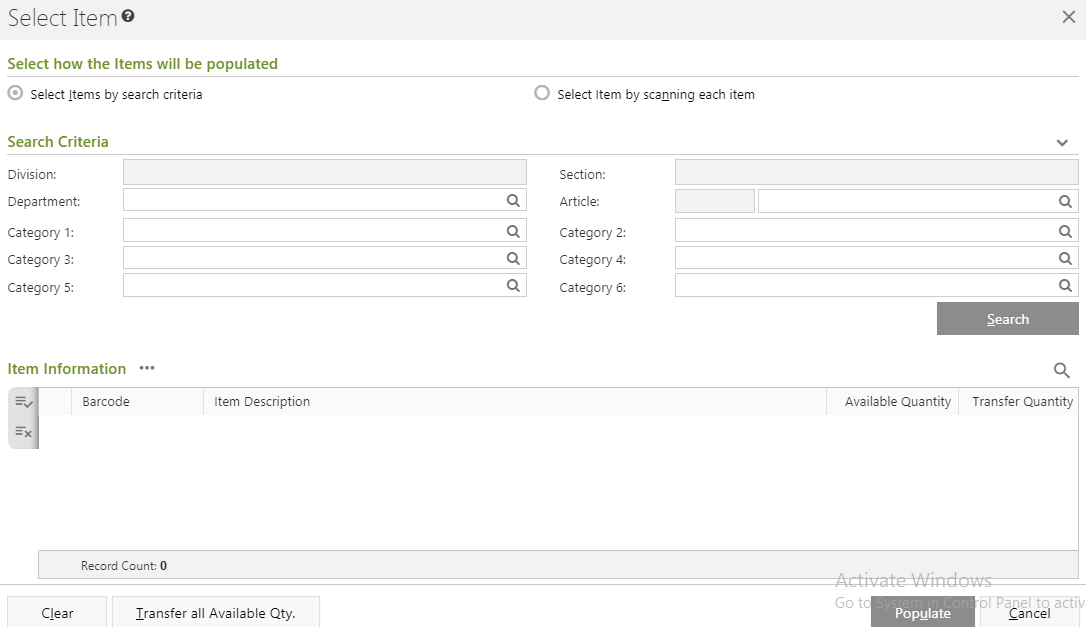In an outright-sale business, there might be a need to frequently maintain records of secondary stock, i.e., the stock which you have sold to an outright customer. It might be necessary to know - how much of the stock has been actually sold by the outright customer, what is the current stock of various items in that location etc., to plan replenishment in a Shop-in-Shop setup. Now it might happen, that there are two locations of the same customer but the stock is not getting sold from one location. Then it might be a wiser decision to transfer the stock to the better selling site, or maybe use it to replenish the stock short at one location. These stock transference records are maintained through the Site Stock Transfer module.
This form allows you to create/modify the transfer documents from customer's site to other site.
Add Site Stock Transfer
Prerequisites
- The users' role must have access to the Add app operation in the Site Stock Transfer feature in Sales & Distribution - Operations - Invoicing through Roles in Ginesys Web - Admin - Security.
- Stock must be present in the Source Site.
Step-by-step guide
The process is divided in the following steps:
- Go to Sales & Distribution - Operations - Invoicing - Site Stock Transfer.
- Site Stock Transfer module will open.
- Click on the Add button.
- Site Stock Transfer window will open.
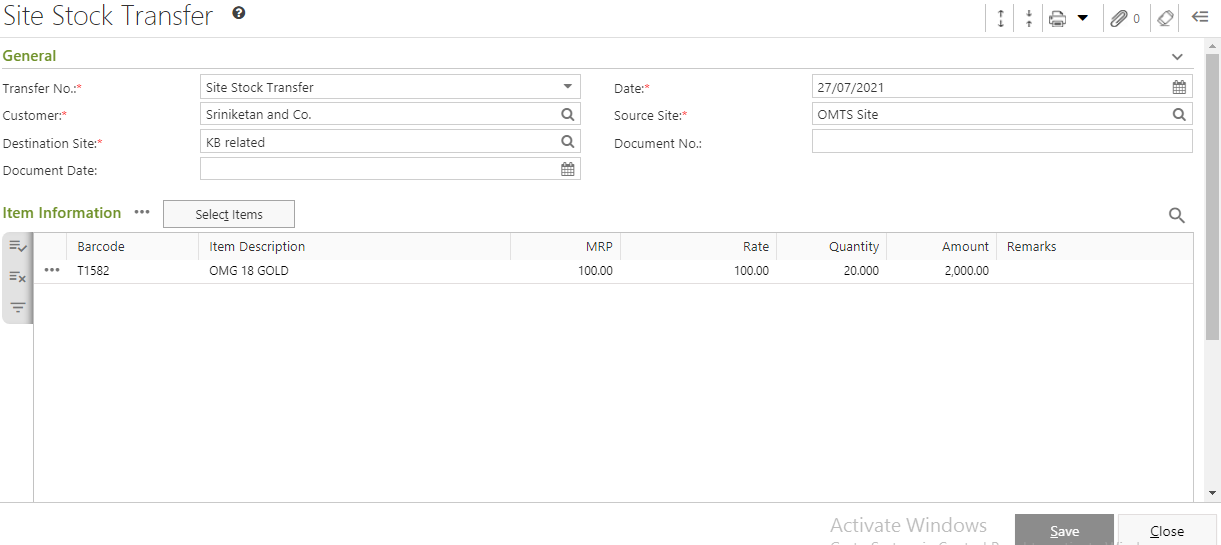
- You will get a group of icons at the top right corner of the window.

- Expand All, Collapse All, Delete, Print Document Report, Attachments, Clear Form and Open Side Panel.
Expand All: Clicking on this icon, all the sections will be Expand if they are collapsed.
Collapse All: Clicking on this icon, all the sections will be Closed if they are expanded.
- Print Document Report: Clicking on the Down Arrow beside this icon, you will get Print Preference option with already created Report File Template. This option is used to print document.
- Attachments: You can Upload some required documents from this option.
- Clear Form: Clicking on this icon, you can Clear all the data already entered.
- Open Side Panel: Clicking on this, you will get the details of the current Site Stock Transfer as follows:
- Document Summary: In this section you will get the details of Total Item Count, Transfer Quantity, Transfer Amount etc.
- Source Site Details: In this section you will get the details of Source Address and Source City.
- Destination Site Details: In this section you will get the details of Destination Address and Destination City.
- You will get four sections - General, Item Information, User Defined Fields and Others.
- General:
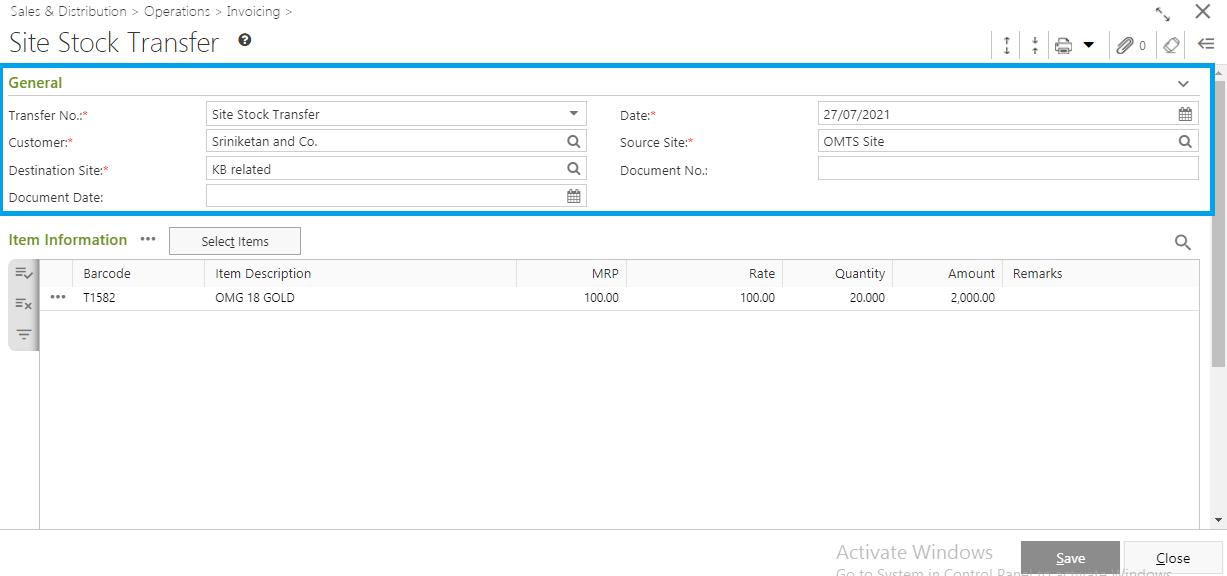
- Select a Transfer No., already created in the master, from the drop down list (Mandatory Field).
- Select the Customer (Mandatory Field) from the lookup window.
- Select the Source Site (Mandatory Field) from the Source Site Pop-Up form.
Select the Destination Site(Mandatory Field) from the Destination Site Pop-Up form.
- System date will be populated in the Date field (Mandatory Field). You can change the date as per your requirement. You can only select the past date from the system date but not any future date.
- You can put in Document No. and Document Date.
- Item Information:
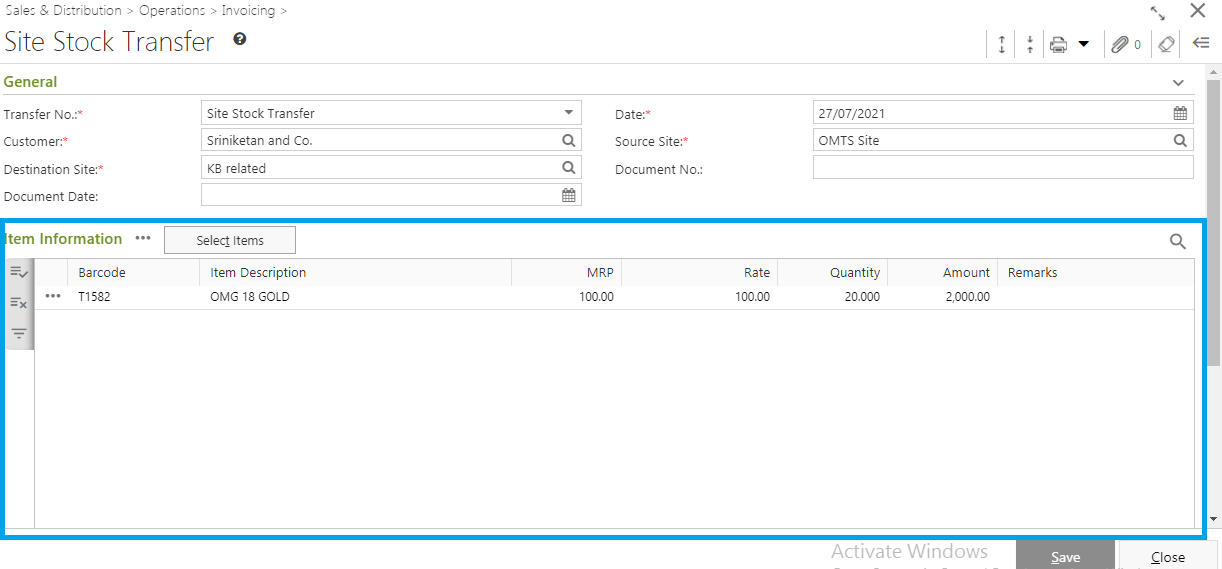
- You will get Select Item option.
- Click on the Select Item option.
- Select Item window will open.
- You will get two options - Select Items by search criteria and Select Item by scanning each item.
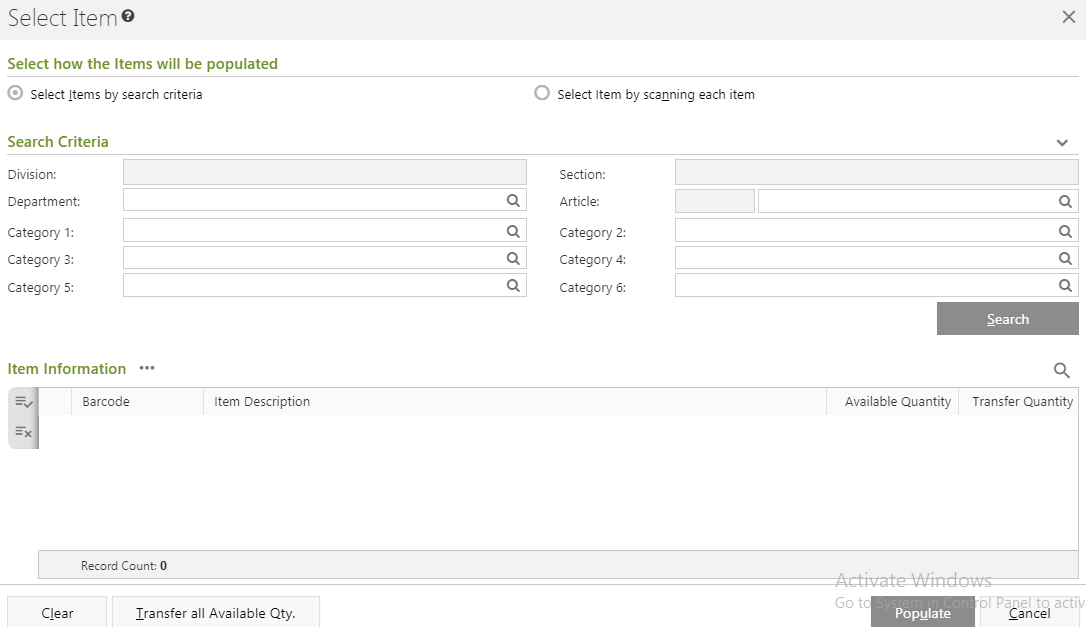
- Select Items by search criteria:
- Selecting this option, you will get a Search Criteria section.
- Putting search criteria like - Division, Categories etc, you can search your required items.
- Select Item by scanning each item:
- You can directly scan item barcode.
- Selected item will be populated in the Item Information section with Barcode, Item Description and Available Quantity.
- Put in the Transfer Quantity manually or Click on the Transfer All Available Quantity.
- Click on the Populate button.
- The items will be populated in the Item Information section with Barcode, Item Description, RSP, MRP etc.
- You will get two options - Delete Record and View Property beside the every item row.
- Delete Record: You can delete the populated item from the list as per your requirement.
- View Properties: You can check the item details by clicking on this option. It will open the Item Master window but you cannot edit any details.
- User Defined Fields:
- User Defined Fields: You can use user defined fields like Number etc. as per your requirement.
- Others:
- You can put in the remarks for the Site Stock Transfer from the Remark field under Others fields.
- Now click on the Save button.
- You will get a confirmation message - "The Document <Transfer No..> saved successfully".
Edit Site Stock Transfer
Prerequisites
- The users' role must have access to the Edit app operation in the Site Stock Transfer feature in Sales & Distribution - Operations - Invoicing through Roles in Ginesys Web - Admin - Security.
- Transfer must be created.
Step-by-step guide
The process is divided in the following steps:
- Go to Sales & Distribution - Operations - Invoicing - Site Stock Transfer.
- Site Stock Transfer module will open.
- List of previously created Stock Point Transfer will open.
- Select the Transfer which you want to edit. You cannot select more than one Transfer to edit.
- You can use Filter to search particular Transfer No.
- Go to Action > Edit.
- Edit: Site Stock Transfer window will open.
- You can only edit all the fields except Transfer No.
- You can add new item(s). You can remove the existing item(s).
- Click on the Save button after completing the required modification .
- You will get a message - "The Document <Transfer No.> saved successfully".
Delete Site Stock Transfer
Prerequisites
- The users' role must have access to the Delete app operation in the Site Stock Transfer feature in Sales & Distribution - Operations - Invoicing through Roles in Ginesys Web - Admin - Security.
- Transfer must be created.
Step-by-step guide
The process is divided in the following steps:
- Go to Sales & Distribution - Operations - Invoicing - Site Stock Transfer.
- Site Stock Transfer module will open.
- List of previously created Site Stock Transfer will open.
- Select the Transfer which you want to delete.
- You can use Filter to search particular Transfer No.
- Go to Action > Delete.
- You will get a warning message - "Document once deleted cannot be retrieved. Do you want to delete this document?"
- If you click on Yes, you will get a confirmation message "<Transfer No:> - Successfully deleted"
Print Site Stock Transfer
Prerequisites
- The users' role must have access to the Print app operation in the Site Stock Transfer feature in Sales & Distribution - Operations - Invoicing through Roles in Ginesys Web - Admin - Security.
- Transfer must be created.
- Printer must be installed and connected.
Step-by-step guide
The process is divided in the following steps:
- Go to Sales & Distribution - Operations - Invoicing - Site Stock Transfer.
- Site Stock Transfer module will open.
- List of previously created Site Stock Transfer will open.
- Select the Transfer which you want to print.
- You can use Filter to search particular Transfer No.
- Go to Action > Print.
- You will get previously created template.
- Click on the required template to print.
- A new window will open.
Selected Transfer document will be printed.