When some selected records need to be checked in the GINESYS Web then to specify the selection criteria of the records to be viewed, the list filter can be used. For example, you may need to see records of customers with a particular mobile number, or a particular name, or belonging to a particular city, or a particular loyalty card number. Gift Vouchers can be filtered with criteria like Category, Description etc.
Most forms in GINESYS Web - whether they belong to Retail Management, Shipment Tracking and Admin - uses the list filter.
In Retail Management, the following tabs use the list filter:
- Operations
- Loyalty
- Gift Voucher
- Coupon
- Setup
- Security
In Shipment Tracking, the following tabs use the list filter:
- Order
- Shipment
- Logistics
In Admin, the following tab uses the list filter:
- Security
Step-by-step guide
The list filter functionality in GINESYS Web is used by selecting a field as a criteria with operators that compare the values in that field to a given value. It produces a list of filtered records to match the given criteria.
How to operate the list filter
STEPS | FIGURE |
|---|---|
Click on the Filter settings button and then Add Filter. | |
Now the Filter Criteria window opens. Specify the following in it:
|
|
Provide a Filter Name and if you need to use this filter every time you use filters, please check the Default Filter check-box. | |
| Now you can see the result of the filtered data | The usual operators and their functions are: |
The usual operators and their functions are:
Equal means the criteria field chosen must have a value equal to the given value.
- Not Equal means the criteria field chosen cannot have a value equal to the given value.
- Greater Than means the criteria field chosen must have a value greater than the given value.
- Greater Than and Equal means the criteria field chosen must have a value greater than or equal to the given value.
- Less Than means the criteria field chosen must have a value less than the given value.
- Less Than and Equal means the criteria field chosen must have a value less than or equal to the given value.
- Contains means the criteria field chosen must contain the character string specified.
- Not Contains means the criteria field chosen must not contain the character string specified.
- Starts With means the criteria field chosen must begin with the character string specified.
- Ends With means the criteria field chosen must finish with the character string specified.
- Is Empty means the criteria field chosen must not have any value.
- Is Not Empty means the criteria field chosen must have some value.
Related articles
Filter by label
There are no items with the selected labels at this time.
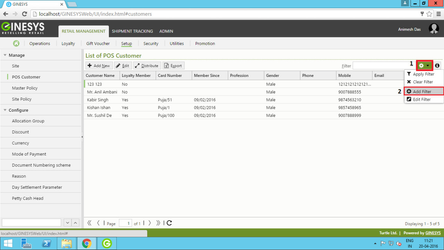
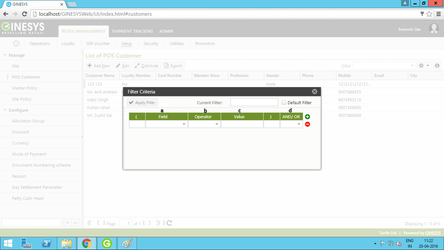
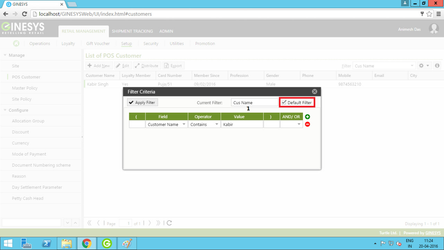
Add Comment