Adding, Editing & Verifying Stock Audit Plan in Ginesys Web
Stock audit or inventory audit is a term that refers to physical verification of a inventory assets. HO needs to create a plan before starting a stock audit.
This article describes the process of Plan Stock Audit in Ginesys Web.
Prerequisites
- The users' role must have access to the Add app operation in the Stock Audit Plan feature in Inventory - Operation - Stock Audit through Roles in Ginesys Web - Admin - Security.
- Stock Point must be created.
- Item Master must be present.
Step-by-step guide
The steps are as follows:
- Go to Ginesys Web > Inventory > Operation > Stock Audit > Stock Audit Plan.
- Stock Audit Plan module will open.
- Click on the New Plan button.
- Stock Audit Plan window will open.
- You will get three sections - General, Assortment Details / Item Details and Others.
- General:
- Owner Site (Mandatory Field) will be populated automatically as per the connected site. You can change the site from the lookup window.
- Put in the Plan Name (Mandatory Field).
- Select the Stock Point (Mandatory Field).
- System date will be populated in the Plan Date (Mandatory Field) field. You can change the date as per your requirement.
- Select the Plan Mode - Item Wise or Assortment Wise.
- You cannot change the Plan Status.
- Activation Date will show once you activate the plan.
- Item Details / Assortment Details: If you select Item Plan Mode as Item Wise, then Item Details section will be open. If you select Item Plan Mode as Assortment Wise, then Assortment Details section will be open.
- Item Details:
- You will get three mode to select items - Select Item, Scan Item and Import Barcode. Select items using any one of the option.
- Selected item will be populated in the Item Details section with Barcode and Categories.
- You will get two options - Delete Record and View Property beside the every item row.
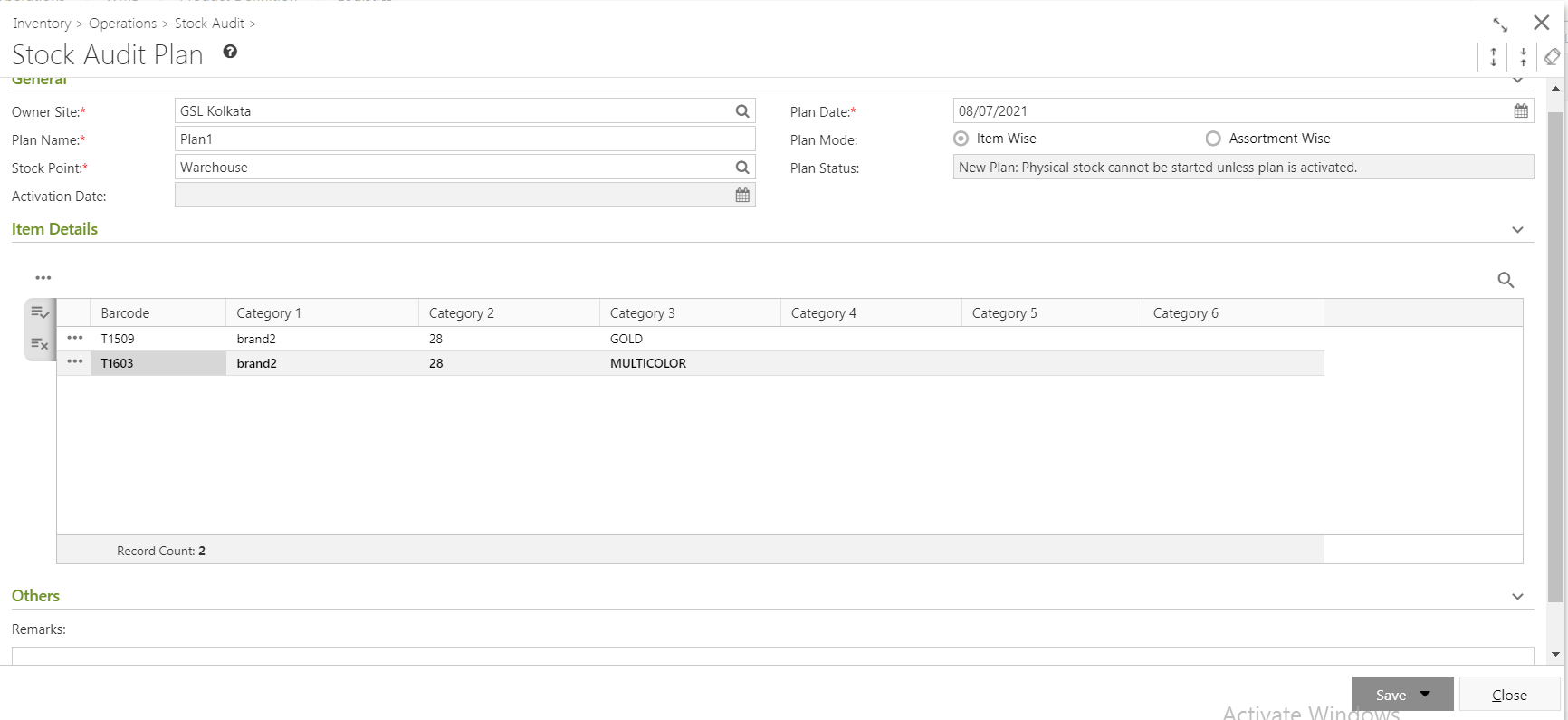
Assortment Details:
Click on the Add Row button.
- A new row will be added with Group, Article and Categories columns.
You can select Group, Article or any Category from the drop down list.
Note: If you want to change the Plan Mode after selecting Item or Assortment, then you will get a message -"Changing of plan mode will clear all the details. Do you want to proceed?". If you click on Yes, the Plan Mode will be changed.
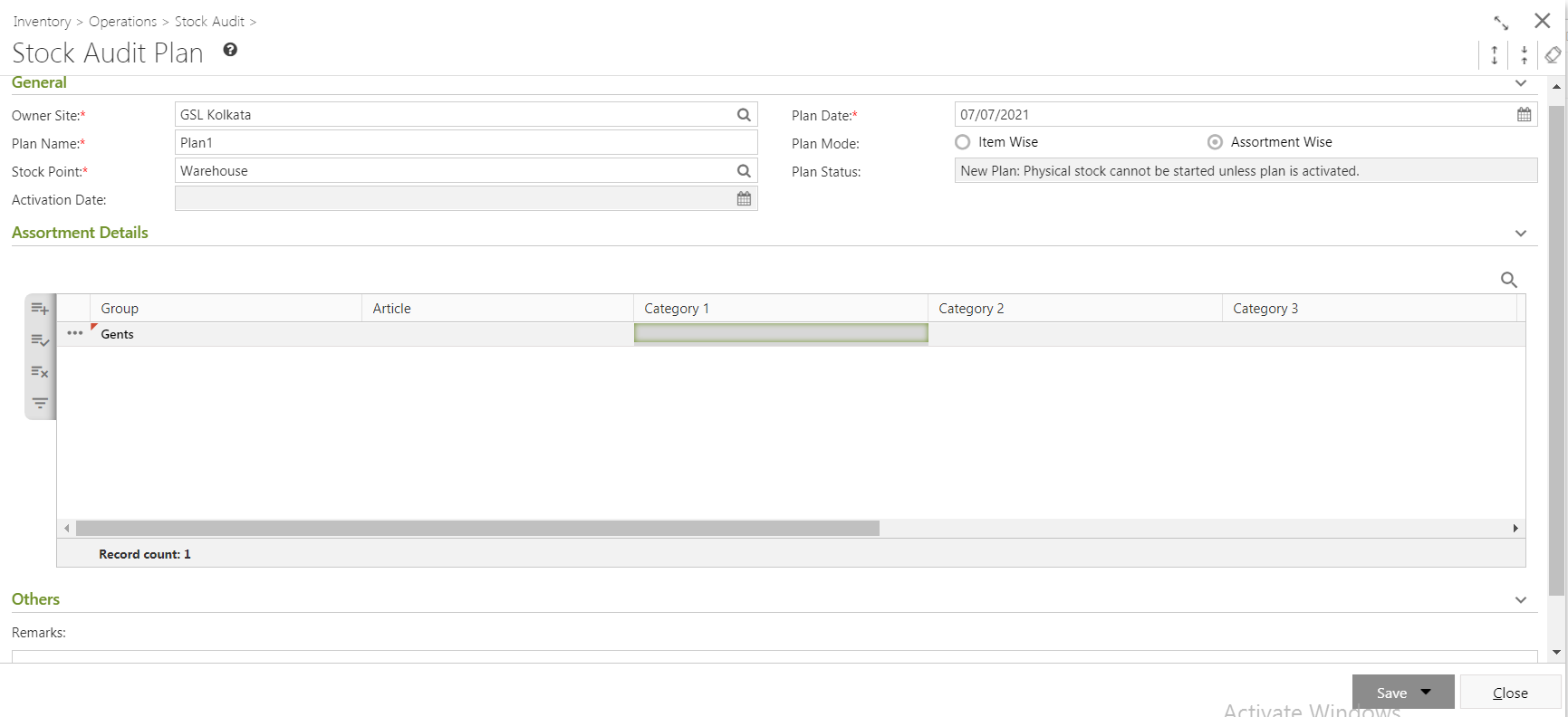
- Item Details:
- Others:
- You can put in the Remarks for the n
- Click on the Save button to save the new Plan.
- You will get a message - "Audit plan saved successfully.".
Prerequisites
- The users' role must have access to the Add app operation in the Stock Audit Plan feature in Inventory - Operation - Stock Audit through Roles in Ginesys Web - Admin - Security.
- Stock Audit Plan must be created.
- Plan Status must be New.
Step-by-step guide
The process is divided in the following steps:
- Go to Ginesys Web > Inventory > Operation > Stock Audit > Stock Audit Plan.
- Stock Audit Plan module will open.
- List of previously created Stock Audit Plan will open.
- Select a Plan which you want to edit. You cannot select more than one Plan to edit.
- Go to Action > Edit.
- Edit: Stock Audit Plan window will open.
- Modify the required fields. You cannot modify the Owner Site.
Click on the Save button after modification.
Note:
- If the Plan Status is New, then you will get Save & Active button in the Edit Mode to active new Plan. You cannot active the plan if the plan date is previous date from the current system date. Plan date must be current date or future date.
- If the Plan Status is Active, then you will get Save & Lock button in the Edit Mode to lock active Plan. You can revert the status by clicking on Revert button.
- You will get a message - "Audit plan saved successfully.".
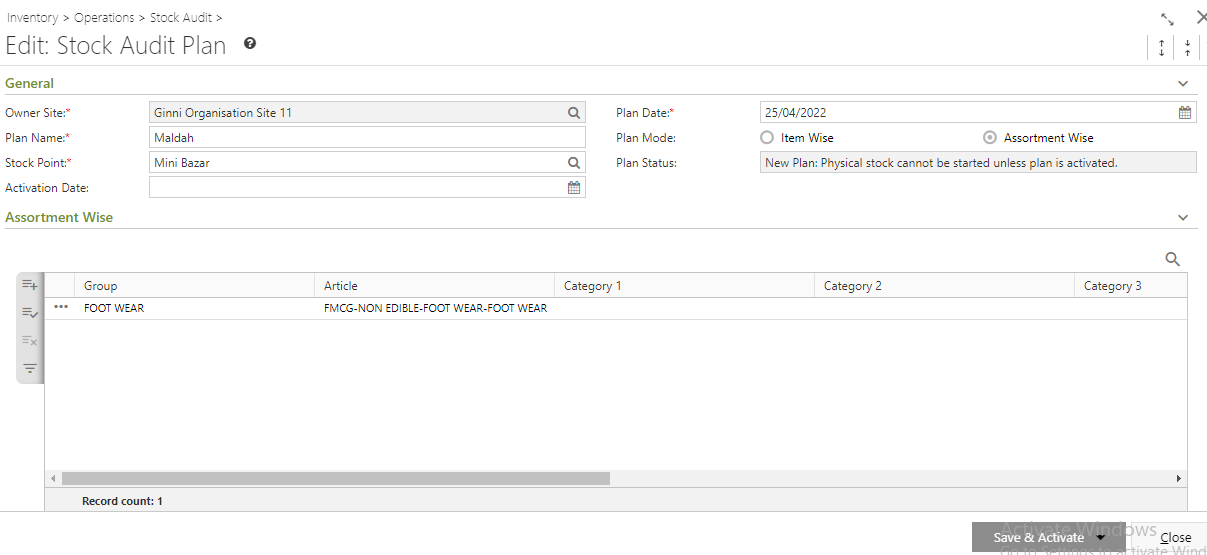
Prerequisites
- The users' role must have access to the Verify/Update app operation in the Stock Audit Plan feature in Inventory - Operation - Stock Audit through Roles in Ginesys Web - Admin - Security.
- Stock Audit Plan must be created.
- Plan Status must be Locked.
Step-by-step guide
The process is divided in the following steps:
- Go to Ginesys Web > Inventory > Operation > Stock Audit > Stock Audit Plan.
- Stock Audit Plan module will open.
- List of previously created Stock Audit Plan will open.
- Select a Plan which you want to verify or update.
- Go to Action > Verify/Update Stock.
- Verify/Update wizard will open.
- You will get three options - Verify Physical Stock Entries, Update Activation Snapshot Stock and Update Stock Positions.
- Verify Physical Stock Entries: This will help you to verify actual stock from stock taking entries.
- Click on Next button.
- You will the plan details.
- Click on Next button.
- You will get the item details.
- You can modify items.
- Click on Finish button.
- You will go back to the first page of the wizard and a message will be displayed - "You have successfully generated verification status of selected Physical Stock - Planning.".
- Update Activation Snapshot Stock: This will help you to update snapshot stock position taken earlier.
- Click on Next button.
- You will the plan details. Only Plan(s) having difference in Book Stock and Snap Stock will be displayed here.
- Click on Next button.
- You will get the item details.
- Click on Finish button.
- Update Stock Positions: This will help you to update stock position from stock taking entries. Book stock & Actual stock will be synchronized.
- Click on Next button.
- You will the plan details.
- Click on Next button.
- You will get the item details.
- Click Update Item Stock.
- You will get a message - "You have successfully updated items from selected Physical Stock - Planning for Audit Plan <No.>".
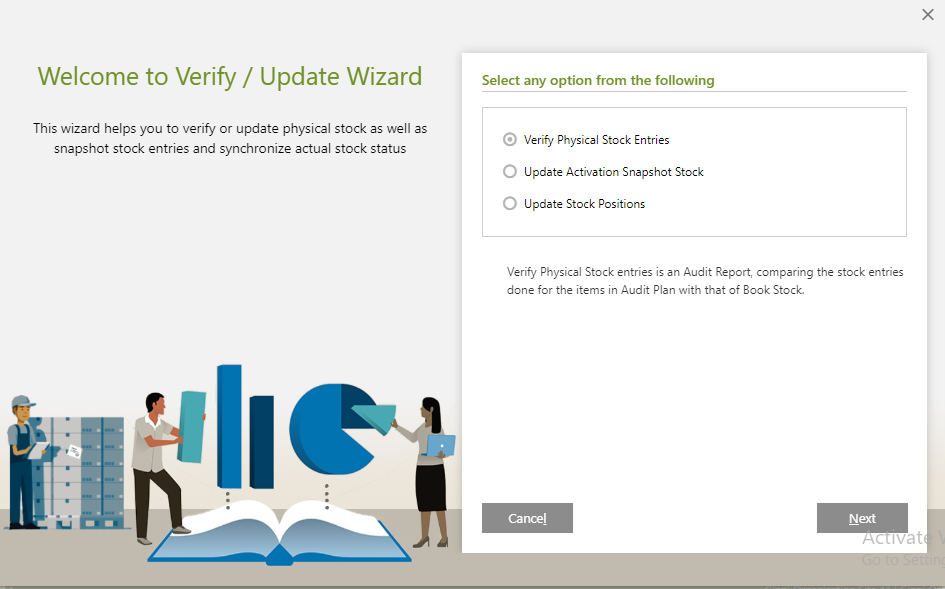
- Verify Physical Stock Entries: This will help you to verify actual stock from stock taking entries.