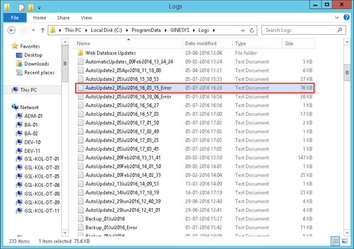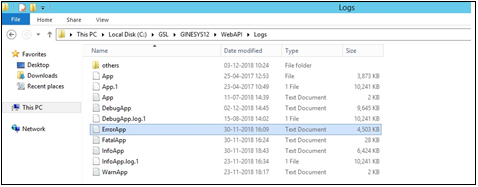How To: Check the logs in Ginesys POS and Ginesys Web
Logs need to be checked to identify errors and check if the software is working as it should.
IMPORTANT
NOTE:
Logs file name will start with “ApplicationName_” for example - logs for POS Application will start with "GINESYS_POS_"