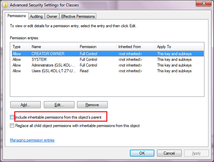How To: Provide access to Registry keys
This article will be generally helpful in resolving and troubleshooting issues which need to access the full power of Windows Registry keys.
The Regedit icon does not appear by default from the Start menu. To open Registry Editor, either open the Windows or WINNT folder on your computer or follow the steps given below:
- Click Start,
- Click Run,
- Type regedit
- Click OK.
You must have appropriate permissions to make changes to a registry key. To maintain security when making changes to a registry key for which you need administrative credentials, log in as a member of the Users group and run Regedit as an administrator by right-clicking the Regedit icon,and selecting an account in the Local Administrators group.
If you own a registry key, you can specify the users and groups that can open that key. To determine who can open your registry keys, you need to assign permissions to them. You can add or remove users or groups from those authorized to access your registry keys at any time.
The Special Permissions check boxes indicate whether custom permissions have been set for this key, but you cannot set special permissions by clicking these check boxes. Click Advanced to set special permissions.
IMPORTANT
Caution:
Incorrectly editing the registry may severely damage your system. Before making changes to the registry, you should back up any valued data on your computer.
Information about functional differences
Your server might function differently based on the version and edition of the operating system that is installed, your account permissions, and your menu settings.
Step-by-step guide
Follow the given steps to provide full access to Registry keys
STEPS | FIGURE |
|---|---|
Open Registry Editor, entering regedit in the Windows Run application. | |
Right click the key to which you want to assign permissions. On the Edit menu, click Permissions. | |
Assign an access level to the selected key as follows:
If you are assigning permissions to a subkey and you want the inheritable permissions assigned to the parent key to apply to the subkey also, click Advanced and select the |
|