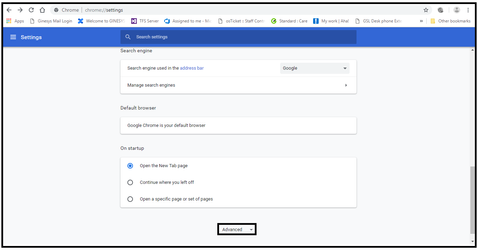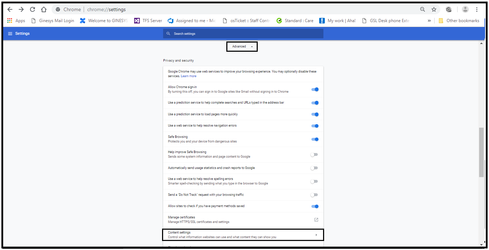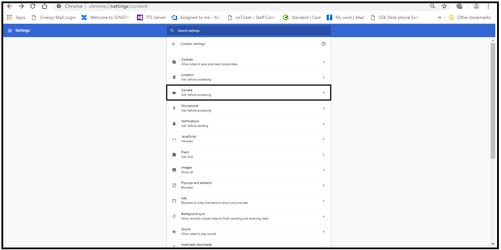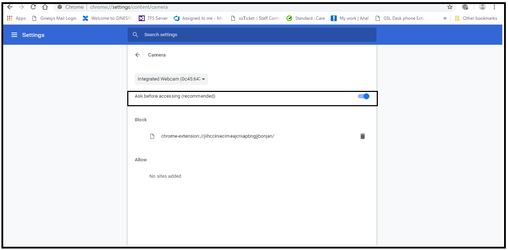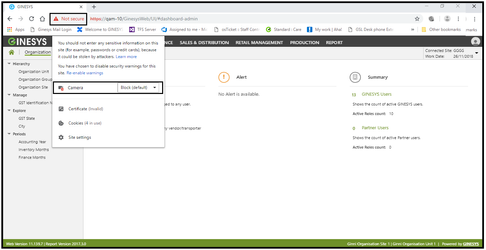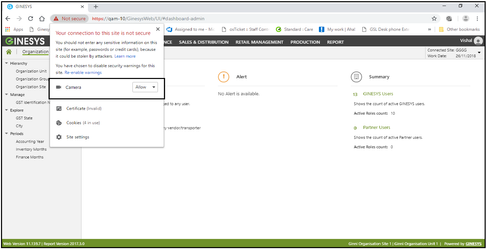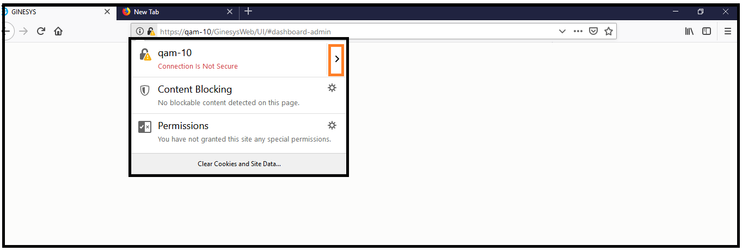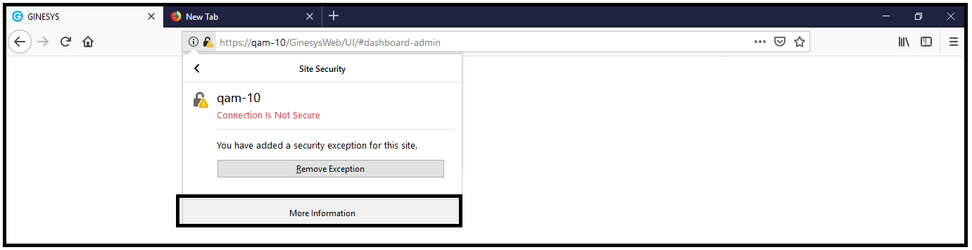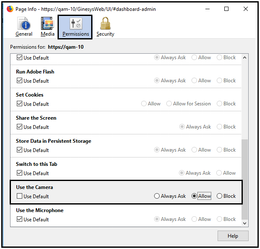How To: Enable Camera in various browsers for item image capture
Once the self certification for Ginesys application has been enabled, the camera has to be enabled for browsers which the user will utilize for item image capture. The following steps will show how to enable a webcam or USB camera in two most popular browsers - Chrome and Firefox (Mozilla).
Prerequisites for Image Capture
Two important steps need to be executed for image capture through web browser to be possible:
- Convert Ginesys application URL to HTTPS
- Enable camera in various web browsers