Adding, Editing, Deleting, Releasing, Reverting & Printing Purchase Return in Ginesys Web
Purchase Return is a document which is created to reflect the results of a Goods Return in the financial books. Purchase Return in its turn raises Purchase Return Debit Note, unless adjusted with Purchase Invoice. Purchase Return is a type of invoice raised after non-consignment goods are returned by the purchaser under a particular scenario (like defective goods, unsold goods, goods returned by customers etc.) claiming refund in cash or adjustments done with other unpaid purchases from a particular Supplier. This article describes how to create, modify and delete a Purchase Return document.
Prerequisites
- The users' role must have access to the Add app operation in the Purchase Return feature in Procurement - Operation - Invoicing through Roles in Ginesys Web - Admin - Security.
- The document numbering scheme for Purchase Return must be present for the connected site.
The following masters need to be created and updated in Admin, Inventory and Procurement modules:
Admin module- Roles - Application operations assigned for Purchase Return module.
- User Profile - User need to select the settings related to Purchase Return in Admin > Security > User Profile > Procurement Tab. New setting options related to GRT are given below:
- Display rate and value in Receipts and Returns (selected by default, may be de-selected if required)
- Allow rate modification in Adhoc Returns
- Allow auto creation of Purchase Invoice and Purchase Return
- Document adjustment is mandatory in Purchase Return
- Display rate and value in Receipts and Returns (selected by default, may be de-selected if required)
- User - Role, Profile Policy and Sites to be assigned for Purchase Return
- Document Numbering Scheme - Scheme needs to be created and tagged with Purchase Return module in Web.
- Organization Sites - Document numbering schemes tagged with Purchase Return module need to be allowed.
- Finance Month - Respective Finance Months for entry date should remain Open.
Inventory module- Item Group and Articles - Product hierarchy for the returned items should be defined. Articles, if separately maintained, must be created for respective items.
- Item - It is advisable that items returned should be created with respective Tax information before transaction entry.
- Stock Point - Location where the goods are to be stored need to be defined as Stock Points.
- GST/Tax Rate - Applicable tax rates for the period to be defined.
Procurement module- Vendor - Vendors, from whom the goods are purchased, must be defined with respective Terms and settings in Procurement tab. Ensure that applicable Trade Group and Purchase Order Booking Currency are selected for respective vendors.
- Charge - Charges applicable on the purchase made must be defined.
- Terms - Term applicable for the respective vendor must be defined.
- Assign Organization Site [Optional] - Only when the vendor is specific for any site, then assignment is required. If Trade Group/Terms etc differs for sites, then those need to be assigned here.
- Price Chart [Optional] - will be required only if made applicable for the vendor, and should be defined with respective items purchased.
- Margin Rule [Optional] - will be required only if user profile requires such setup.
- Margin Rule Allocation [Optional] - will be required only if Site wise - Vendor Wise - Article wise Margin is to be maintained.
- Roles - Application operations assigned for Purchase Return module.
Step-by-step guide
The steps are as follows:
- Go to Ginesys Web > Procurement > Operation > Invoicing.
- Purchase Return module will open.
- All the previously created Purchase Returns(PRT) will be listed here.
- Click on Add button.
- Purchase Return window will open.
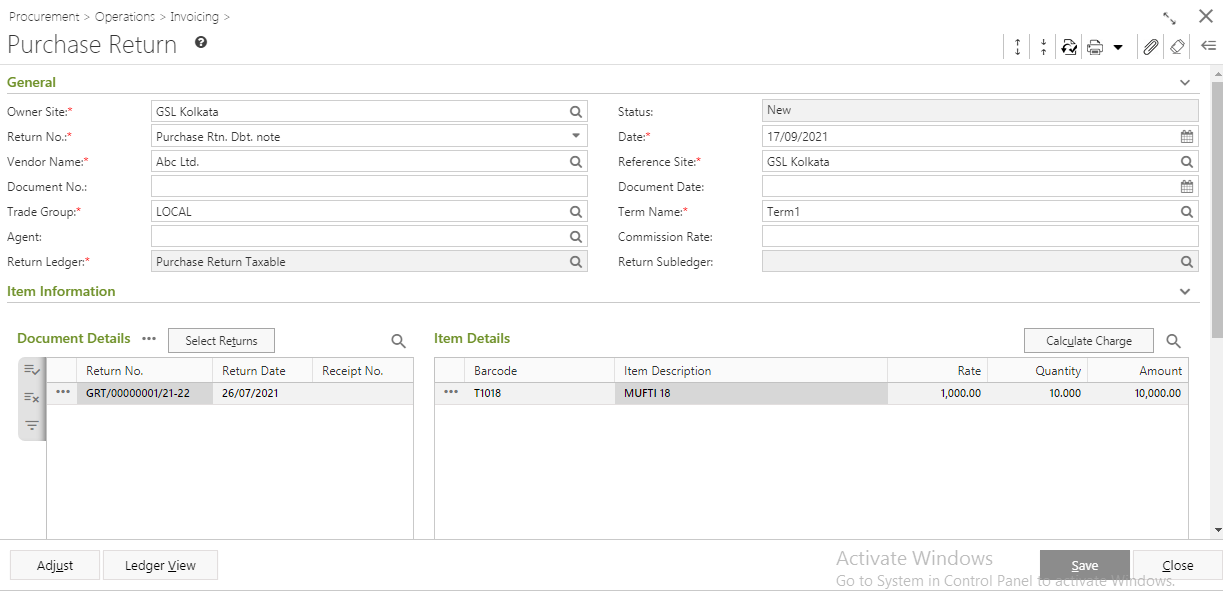
- You will get group of icons at the top right corner of the window.

- The icons name from left to right are - Expand All, Collapse All, Print Barcode, Print Document Report, Attachments, Clear Form and Open Side Panel.
- Expand All: Clicking on this icon, all the sections will be Expand if they are collapsed.
- Collapse All: Clicking on this icon, all the sections will be Closed if they are expanded.
- Print Document Report: Clicking on the Down Arrow beside this icon, you will get Print Preference option with already created Report File Template. This option is used to print document.
- Attachments: You can Upload some required documents from this option, for example some mails exchanged between Vendor and buyer regarding this Return.
- Clear Form: Clicking on this icon, you can Clear all the data already entered.
- Open Side Panel: Clicking on this, you will get the details of the current Purchase Return as follows:
- Document Summary: In this section you will get the summary of Selected Items, Sale Type, Owner Site, Modified by etc.
- Vendor Details: You will get the Selected Vendor Details like Address, Contact Details, Tax Region, GST Details etc.
Vendor Statistic: This section displays the Ledger Balance amount, Outstanding Amount, Last Invoice Date and Last Payment Date.
Changes Required
Addition of new columns in the section:
Batch/Serial No.
Mfg. Date
Valid Upto.
Change in logic for existing columns:
MRP/RSP/WSP/Standard rate: Pick respective values from batch/serial if applicable or from item.
Behaviour:
Above 3 column to be in display mode, i.e. modification is not allowed
Column to be added after Item Description field
Value to get populated from respective documents line level
By default the column to remain hidden.
- Document Summary: In this section you will get the summary of Selected Items, Sale Type, Owner Site, Modified by etc.
- Expand All: Clicking on this icon, all the sections will be Expand if they are collapsed.
- The icons name from left to right are - Expand All, Collapse All, Print Barcode, Print Document Report, Attachments, Clear Form and Open Side Panel.
- You will get five sections - General, Item Information, User Defined Fields, Logistics and Others.
- General
In the General section, you need to fill in -
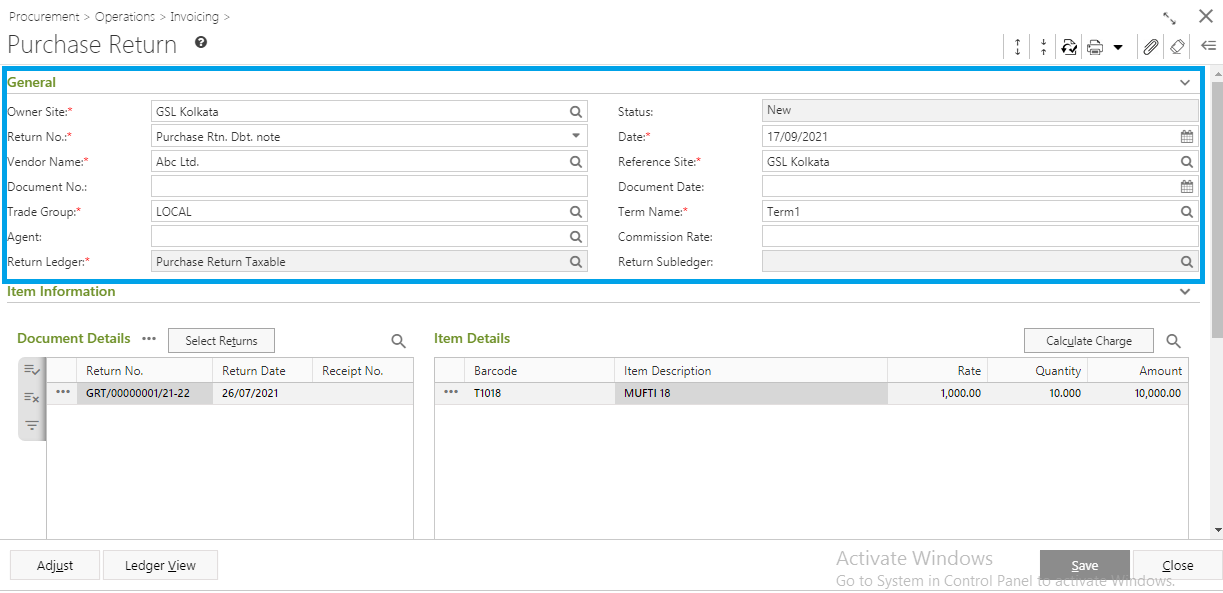
- Owner Site (mandatory) - Site where the document originates.
- Return No. (mandatory) - Document Numbering Scheme for Purchase Return as provided in the Document Numbering Scheme Master
- Date (mandatory) - Date for which the Purchase Return is created. As usual, cannot be date in the future, and has to be a date within the Open Finance Months. Lock days set for user shall also be operational. By default, system date is populated.
- Vendor (mandatory) - The vendor to whom the items are being returned, on selection of the vendor the following fields may be auto-populated provided the details are available in the Vendor Master - Trade Group, Term Name, Return Ledger (only if defined in the selected Term), Reference Site, Agent and Commission Rate.
- Trade Group (mandatory) - Trade Group as defined in Vendor master, in combination with selected Organization site, or may be selected from the drop-down.
- Term Name (mandatory) - From the selected Vendor's default Term or may be selected from the drop-down.
- Return Ledger (mandatory) - Will auto-populate on selection of Owner Site either from Term master or Vendor master or can be selected from the drop-down.
- Reference Site (mandatory) - This field is most important in case of return of local purchase items. The population logic of this field is given below -
- If selected Vendor Class type is not Customer, Owner site is populated as Reference Site.
- If selected Vendor Class type is Customer, then the selected customer/vendor with a single, non-extinct site will populate the customer site as a Reference site. Otherwise,
- either the non-extinct 'Default HO Site' defined for the OU of the selected owner site or
- the Owner Site as Reference Site will be populated.
- either the non-extinct 'Default HO Site' defined for the OU of the selected owner site or
Other than these some other optional data captured in this section - Document No., Document Date, Agent, and Commission Rate. Return Sub Ledger and Status are auto-populated.
- Owner Site (mandatory) - Site where the document originates.
- Item Information
In the Item Information section, you need to fill in -
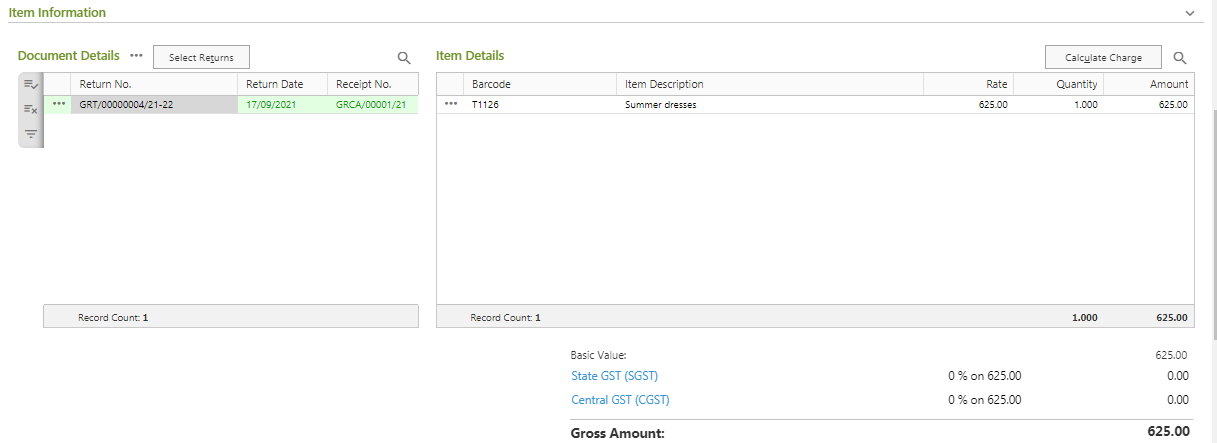
1st Section - Document Details
This is where you need to select the related GRTs .
- Click on Select Return to open the Return Details window.
- The Return Details window displays the Goods Return documents pertaining to the selected vendor and based on the whether the document scheme number is GST applicable or Excise applicable.
On selection of each GRT the details of items included in the GRT are displayed in the Item Information section.
Quantity and Rate in Item Information
Note: Modification of Quantity and rate of items in GRT is not allowed.
Clicking on OK populates the selected GRT and relevant items in the main grid.
- The Calculate Charges button will automatically calculate the applicable charges based on the selected Term.
- Click on Select Return to open the Return Details window.
- User Defined Fields
If the user has defined any extra fields to capture data not present in the default Purchase Return form but relevant to the organization, those fields appear in this section.
- Logistics
Logistics will be disabled in create or Add mode and only show data in the Edit mode.
- Others
This is a simple remarks column for filling in subjective details that need to be captured.
- Adjust Button
The Adjust button is used to adjust Purchase Return with Purchase Invoices raised for the same vendor and released but not adjusted yet. It can also be adjusted with Sales Return, Vouchers etc.
The Adjust button will become operational only after charge is calculated.
It will become mandatory if the user profile (Ginesys Web - Admin - Security - User Profile > Procurement tab) Document adjustment is mandatory in Purchase Return has been ticked. Otherwise, users can adjust optionally.
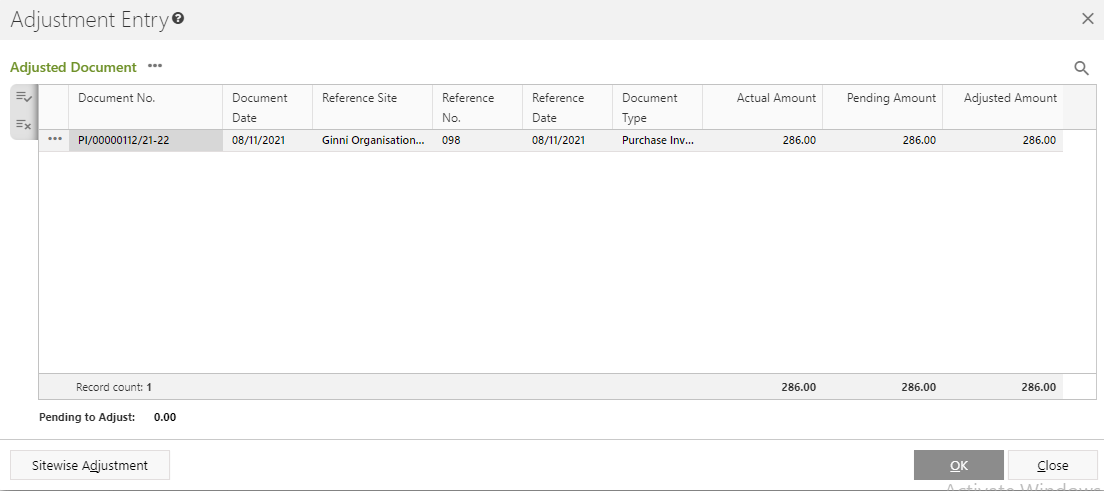
Adjustment Entry can be done in two ways - Auto setup for FIFO and Select Document.
Auto setup for FIFOOn selecting this option the application will automatically set-off the pending documents available in FIFO mode. Set-off will be done till no Pending to Adjust document exists. If any credit amount is available in a document, it may be adjusted with the pending documents.
FIFO Set off is done on the basis of Date. But if there are more than one entry for the same date the sequence of document numbering scheme is considered. Pending to Adjust is displayed at the page bottom.
Select DocumentOn clicking this button, Pending documents window opens to show documents which are pending for adjustment
By default the Net amount of purchase return is shown as Pending to Adjust (display only), when no documents are adjusted.Once documents are adjusted then (Net Amount of purchase return - Total of adjusted amount) is displayed as Pending to Adjust.
- Ledger View
Ledger View will be disabled in create or Add mode and only show data in the Edit mode.
to be filled if /wiki/spaces/PUB/pages/1264255165 exists. The following fields are applicable if tagged with the Purchase Return-
Logistic No. - Populated from Outgoing LR if Outgoing LR is selected in Vendor Master.
Declaration Amount - Populated from Outgoing LR
Date - Populated from Outgoing LR
Prerequisites
- The users' role must have access to the Edit app operation in the Purchase Return feature in Procurement - Operation - Invoicing through Roles in Ginesys Web - Admin - Security.
- Purchase Return must be created and Un-Posted.
Step-by-step guide
The steps are as follows:
- Go to Ginesys Web > Procurement > Operation > Invoicing > Purchase Return.
- Purchase Return window will open.
- Previously created Purchase Return will be listed.
- Select the Purchase Return you want to edit.
You can use Filter to search particular Purchase Return(s).
Note: If you select multiple Purchase Return, you will get the Edit option disabled. You cannot edit multiple Purchase Return at a time.
- Edit: Purchase Return window will open.
- All the details will be populated.
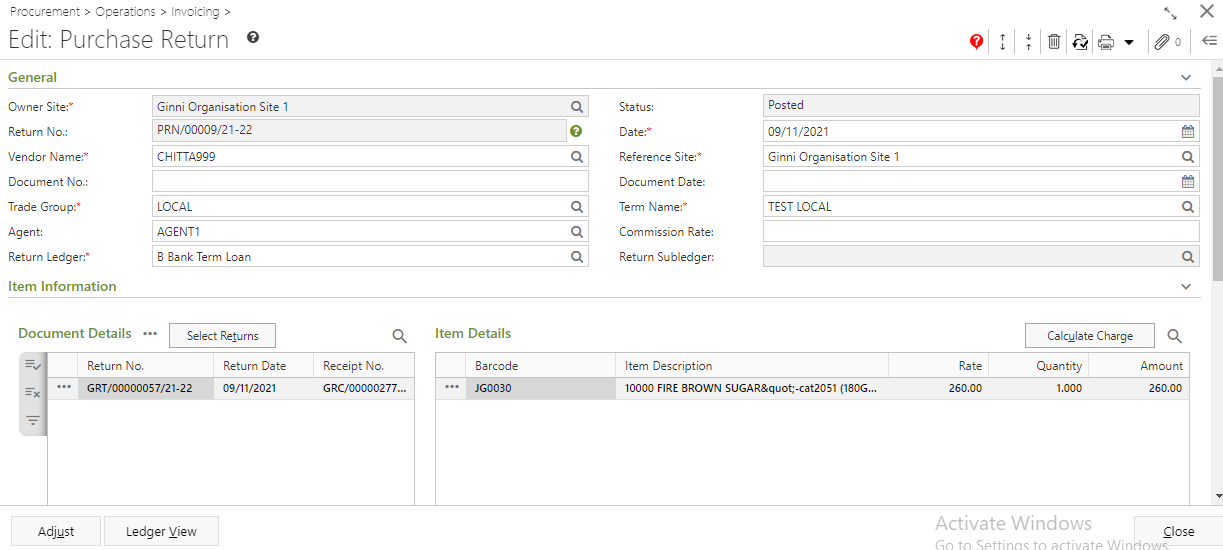
- You will three new icons at the top right corner of the window - Show Message, Delete and Revert.

- Show Message: You will get a message regarding edit of Purchase Return.
- Delete: You can Delete the Purchase Return from the Edit Mode by clicking on this icon.
- Revert: You can Revert the Purchase Return from the Edit Mode by clicking on this icon.
- Show Message: You will get a message regarding edit of Purchase Return.
- If you want to modify the Vendor, you need to remove the Receipt. Otherwise you will get a message - "Please remove the receipt(s) before changing the Vendor.". Others details will be changed as per Vendor changed.
- You can modify Agent, Reference Site, Term etc.
- You can also modify and delete Receipt and Items.
- Click on the Save button to save the modified Purchase Return.
- You will get a message - "Document <Purchase Return No.> saved successfully."
Prerequisites
- The users' role must have access to the Delete app operation in the Purchase Return feature in Procurement - Operation - Invoicing through Roles in Ginesys Web - Admin - Security.
- Purchase Return must be created and Un-Posted.
- Purchase Return must not be Released.
Step-by-step guide
The steps are as follows:
- Go to Ginesys Web > Procurement > Operation > Purchase/Assets > Purchase Return.
- Purchase Return window will open.
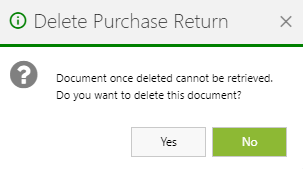
- Previously created Purchase Return will be listed.
- Select the Purchase Return you want to delete.
- You can use Filter to search particular Purchase Return(s).
- Go to Acton > Delete.
- You will get a message - "Document once deleted cannot be retrieved. Do you want to delete this document?"
- If you click on Yes, you will get a confirmation message "<Purchase Return No:> - Successfully deleted".
Prerequisites
- The users' role must have access to the Release app operation in the Purchase Return feature in Procurement - Operation - Invoicing through Roles in Ginesys Web - Admin - Security.
- Purchase Return must be created and Un-Posted.
- Purchase Return must not be Released.
Step-by-step guide
The steps are as follows:
- Go to Ginesys Web > Procurement > Operation > Invoicing > Purchase Return.
- Purchase Return window will open.
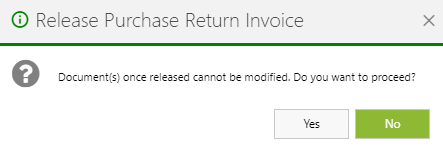
- Previously created Purchase Return will be listed.
- Select the Purchase Return you want to release.
- You can use Filter to search particular Purchase Return(s).
- Go to Acton > Release.
- You will get a message - "Document(s) once released cannot be modified. Do you want to proceed?"
- If you click on Yes, you will get a confirmation message "<Purchase Return No:> - Successfully released".
Prerequisites
- The users' role must have access to the Revert app operation in the Purchase Return feature in Procurement - Operation - Invoicing through Roles in Ginesys Web - Admin - Security.
- Purchase Return must be created and Un-Posted.
- Purchase Return must not be Released.
Step-by-step guide
The steps are as follows:
- Go to Ginesys Web > Procurement > Operation > Invoicing > Purchase Return.
- Purchase Return window will open.
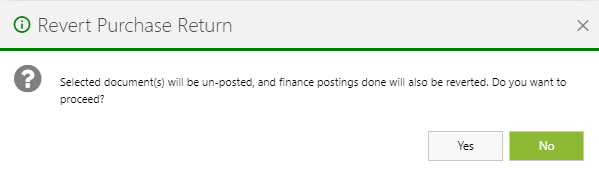
- Previously created Purchase Return will be listed.
- Select the Purchase Return you want to release.
- You can use Filter to search particular Purchase Return(s).
- Go to Acton > Revert.
- You will get a message - "Finance postings of the selected document(s) will be reverted. Auto DN/CN, if any, will also be deleted. Do you want to proceed?"
- If you click on Yes, you will get a confirmation message "<Purchase Return No:> - Successfully reverted".
Prerequisites
- The users' role must have access to the Revert app operation in the Purchase Return feature in Procurement - Operation - Invoicing through Roles in Ginesys Web - Admin - Security.
- Purchase Return must be created.
- Printer must be connected to the device.
Step-by-step guide
The steps are as follows:
- Go to Ginesys Web > Procurement > Operation > Invoicing > Purchase Return .
- Purchase Return window will open.
- Previously created Purchase Return will be listed.
- Select the Purchase Return you want to print.
- You can use Filter to search particular Purchase Return(s).
- Go to Acton > Print.
- You will get previously created template.
- Click on the required template to print.
- A new window will open.
Click on the Print to print the Purchase Return.
Note: You can print using Print Preference.