Adding, Editing, Deleting & Printing WIP Material Transaction in Ginesys Web
Work-in-progress (WIP) is a production and supply-chain management term describing partially finished goods awaiting completion. WIP refers to the raw materials, labor, and overhead costs incurred for products that are at various stages of the production process. WIP is a component of the inventory asset account on the balance sheet. These costs are subsequently transferred to the finished goods account and eventually to cost of sales.
WIP Materials transactions is basically related to the consumption of component items for manufacturing of the finished goods, i.e. assembly items. An entry has to passed in this form, for any consumption needs while manufacturing a product. The consumed items then get deducted from the inventory stock and can be shown as consumption for the assembly item with jobber wise tagging of the job order. This level of this inventory should be kept as low as possible.
Automatic WIP Material Transactions
It is important here to note that these transactions gets entered automatically while making job order/receipt depending on the input provided by you in the Bill of Material for the item and/or according to the non-standard component added.
Prerequisites
- The users' role must have access to the WIP Material Transaction feature by enabling Add app operation for the feature in Admin - Security - User - Role through Production - Operations - Process.
- Process must be created
- Job Order must be created.
- Stock Point group must be created.
Step-by-step guide
The process is divided in the following steps:
- Go to Ginesys Web > Production > Operations > Process > WIP Material Transaction.
- WIP Material Transaction module window will open.
- Previously create transactions will be listed here.
- Click on the Add button.
- Add: WIP Material Transaction window will open.
- You will get a group of icons at the top right corner of the window.

- The icons name from left to right are - Expand All, Collapse All, Delete, Cancel, Print Document Report, Clear Form and Open Side Panel.
- Expand All: Clicking on this icon, all the sections (General, Service Details, User Defined Fields and Others) will be Expand if they are collapsed.
- Collapse All: Clicking on this icon, all the sections will be Closed if they are expanded.
- Delete: Clicking on this icon, you can Delete the entry.
- Cancel: Clicking on this icon, you can Cancel the from.
- Print Document Report: Clicking on the Down Arrow beside this icon, you will get Print Preference option with already created Report File Templates. This option is used to print document reports.
- Clear Form: Clicking on this icon, you can Clear all the data already entered.
- Open Side Panel: Clicking on this, you will get the details of the current WIP Material Transaction as follows:
- Document Summary: In this section you will get the summary of Service Count, Ordered Quantity & Amount, Invoiced Quantity & Amount, Created & Modified by etc.
- Jobber Details: You will get the Selected Vendor Details like Address, Contact Details, Tax Region, GST Details etc.
- Jobber Statistic: This section describes the Ledger balance amount, Outstanding Amount, Last Order Date etc.
- You will get five sections - Document Information, Logistic/ Gate Entry, Item Information, User Defined Fields and Others.
- Fill the General Information area:

- Owner Site (Mandatory Field): It will be populated automatically as per the connected site. You can change the site from the lookup window.
- Select Transaction No. (Mandatory Field) from the lookup window.
- In the Date (Mandatory Field) field the system date will be populated automatically.
Select the Type (Mandatory Field) from drop down menu.
- Select the Jobber Name (Mandatory Field) and Process Name (Mandatory Field) from the lookup window by clicking on the Search icon (
 ).
). - Select Default Stock Point.
- Select Supply Type from the available option. You can also select more than one option.
- Logistic/ Gate Entry:

- Logistic details will be populated as per General Information.
Fill the Item Information area:

- You will get two mode for item selection - Order Mode and FIFO Mode.
- Order Mode:
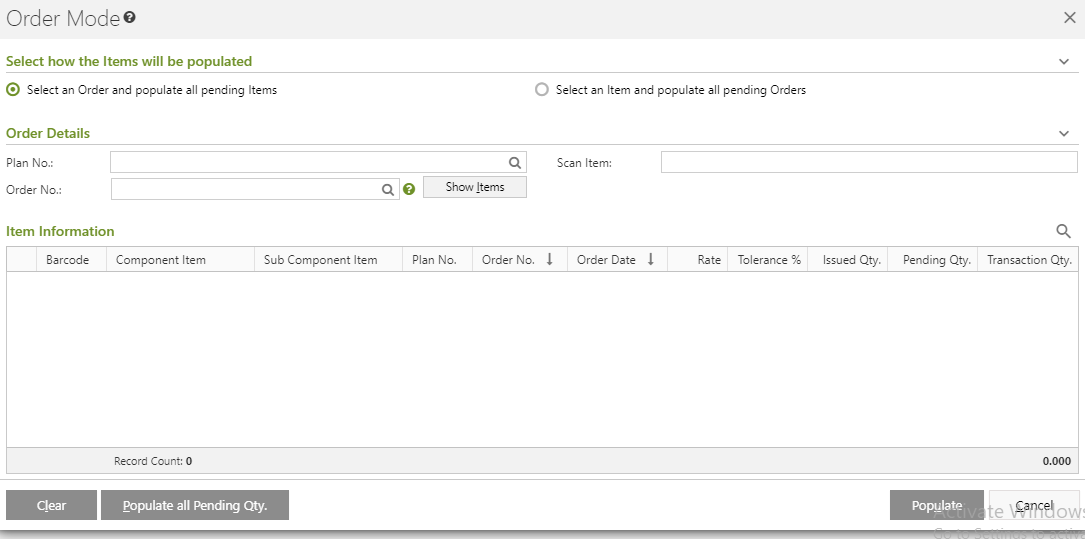
- Click on the Order Mode.
- Order Mode window will open.
- You will get two options - Select an Order and populate all pending items and Select an Item and populate all pending orders.
- Select an Order and populate all pending items:
- You need to put in the Search Criteria.
- Click on the Show Items button.
- Items will be listed in the Item Information section as per selected Plan.
- Select an Item and populate all pending orders:
- You need to put the item barcode.
- The item will be populated
- Select an Order and populate all pending items:
- FIFO Mode:
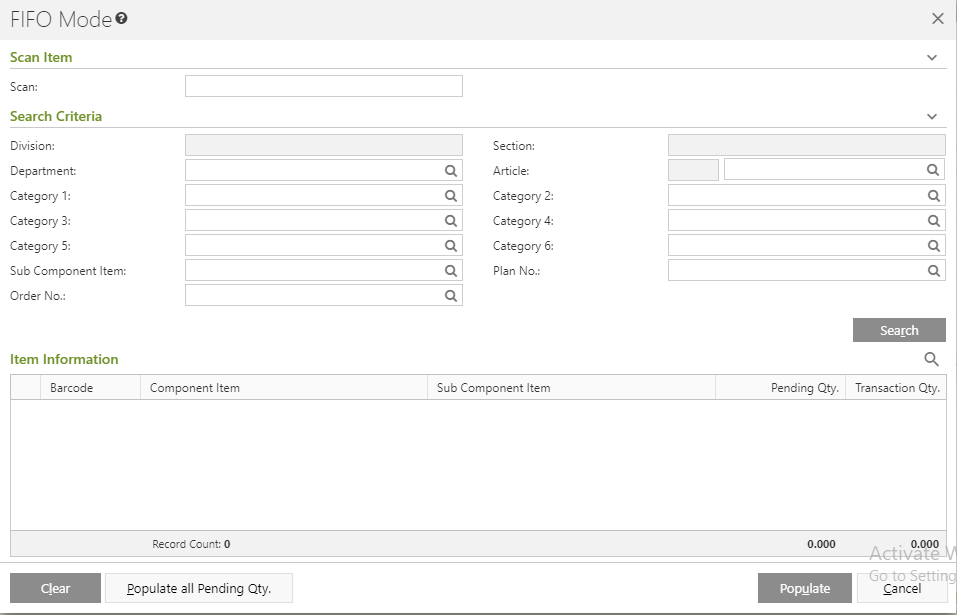
- Click on the FIFO Mode.
- FIFO Mode window will open.
- Put in the Search Criteria.
Items will be populated.
Position: Order mode & FIFO mode of item selection window. Column added after sub-assembly item.
Behaviour:
Column will remain hidden by default,
Display only i.e. disabled.
For Item wise/Batch wise/Serial wise inventory management, display as ‘Item wise'/ ‘Batch wise’/ 'Serial wise’ respectively.
Order Mode/ FIFO Mode:
Workflow
On populating item in the item grid from various item population option (Select an Order and populating all pending items /Select an Item and populate all pending orders)
On clicking Populate:
For component items with Inventory Management = Item wise, (and transaction qty > 0) then item to get populated in main window as per existing behavior.
For component item having Inventory management <> Item wise (and transaction qty > 0)
For Transaction type = Issue,
Open a window - Batch/Serial Selection Window https://ginesys.atlassian.net/wiki/spaces/DEV/pages/3744792591
Under 'Issue’ tab window
Behaviour similar to Outward Batch/Serial window with few exceptions as below:
Few new columns under item information section - Order No., Plan No., Assembly Barcode, Assembly Item, Component Barcode, Component Item and Inventory Management. (with Order No., Component Item and Quantity column non-hideable )
A new footnote under batch/serial information section as, “Batch/Serial to get resolved as per FIFO basis”
For Transaction type = Return/Wastage
Open a window - Batch/Serial Selection Window
Under ‘Return/Wastage’ tab window
Behaviour similar to Outward Batch/Serial window (as we are not creating any new batch/serial) with few exceptions as below:
Few new columns under item information section - Order No., Plan No., Assembly Barcode, Assembly Item, Component Barcode, Component Item and Inventory Management. (with Order No., Component Item and Quantity column non-hideable )
Lookup for Batch or Serial number to be displayed as per available stock quantity in WIP for respective item batch with the Jobber against previous issue
Info: No adhoc selection option allowed here as return/wastage can only be with respect to items already issued earlier.
Item selection via item grid LOV (Manual Mode)
Workflow
Selection of component item via LOV and then tagging job order against it in Tag Job Order window
On clicking OK
For component items with Inventory Management = Item wise, then item to get populated in main window as per existing behavior.
For component item having Inventory management <> Item wise,
For Transaction type = Issue,
Open a window - Batch/Serial Selection Window https://ginesys.atlassian.net/wiki/spaces/DEV/pages/3744792591
Behaviour similar to Outward Batch/Serial window with few exceptions as below:
Few new columns under item information section - Order No., Plan No., Assembly Barcode, Assembly Item, Component Barcode, Component Item and Inventory Management. (with Order No., Component Item and Quantity column non-hideable )
A new footnote under batch/serial information section as, “Batch/Serial to get resolved as per FIFO basis”
For Transaction type = Return/Wastage
Open a Batch/Serial (WIP material) window
Behaviour similar to Outward Batch/Serial window (as we are not creating any new batch/serial) with few exceptions as below:
Few new columns under item information section - Order No., Plan No., Assembly Barcode, Assembly Item, Component Barcode, Component Item and Inventory Management. (with Order No., Component Item and Quantity column non-hideable )
Lookup for Batch or Serial number to be displayed as per available stock quantity in WIP for respective item batch with the Jobber against previous issue
Info: No adhoc selection option allowed here as return/wastage can only be with respect to items already issued earlier.
NOTE: Behaviour for Tag job order window
Where items populated from ‘Order/FIFO mode' and for which batch information exists in item grid, then do not allow to modify Order no. from tag job order window.
Batch/Serial information window not to open for items where batch information exists in item grid.
Note: Batch/Serial number already selected for an item should not be displayed again. (Same batch/Serial number for a given item cannot be selected in multiple rows)
If Component Item <> Assembly Item
If Transaction type = Issue
Lookup for Batch or Serial number to be displayed as per available stock quantity in Inventory for respective item batch.
If Transaction type = Return/Wastage
Lookup for Batch or Serial number to be displayed as per available stock quantity in WIP for respective item batch with the Jobber agianst previous issue.
WIP = (Issue - Return - Wastage - Consumed quantity), for the respective :
Working Plan - Job Order - Assembly item - Component Item
If Component Item = Assembly Item
Batch/Serial is not applicable for the selection
Note: Batch/Serial check and selection is not applicable for Assembly Item = Component Item
- Others:

- You can put in the Remark in Others section.
- Click on Save Icon in the menu bar to save the WIP transaction.
Prerequisites
- The users' role must have access to the WIP Material Transaction feature by enabling Edit app operation for the feature in Admin - Security - User - Role through Production - Operations - Process - Working Plan.
- WIP Material Transaction must be created.
Step-by-step guide
The steps are as follows:
- Go to Ginesys Web > Production > Operations > Process > WIP Material Transaction.
- WIP Material Transaction module window will open.
- Previously create transactions will be listed here.
- Select the WIP Material Transaction you want to edit.
You can use Filter to search particular WIP Material Transaction(s).
Note: If you select multiple WIP Material Transaction, you will get the Edit option disabled. You cannot edit multiple PI at a time.
- Edit: WIP Material Transaction window will open.
- All the details will be populated.
- Modify the required fields.
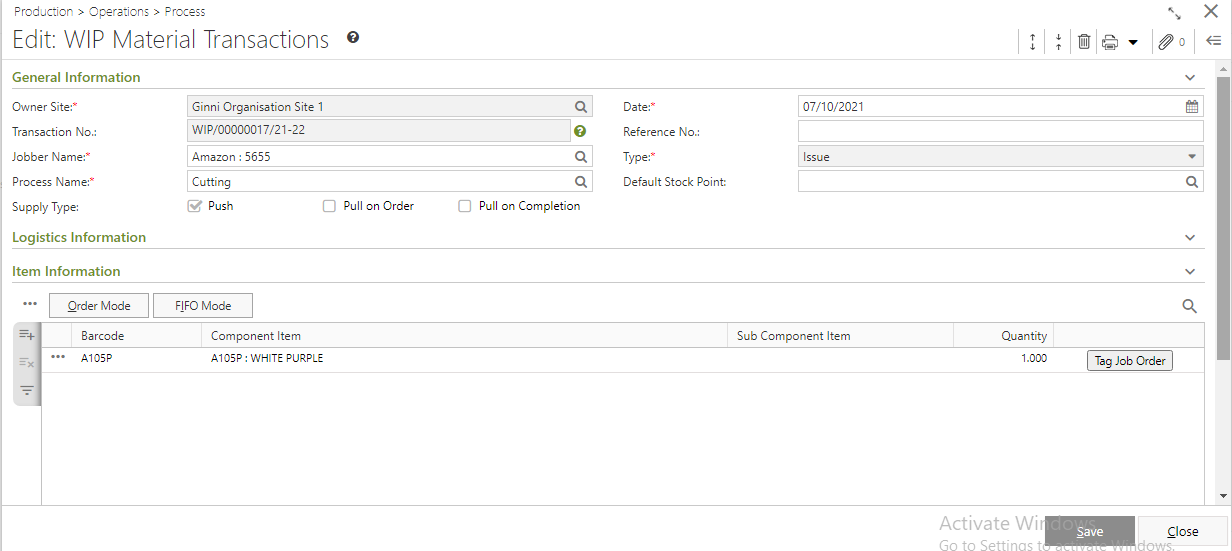
- Click on the Save button to save the modified WIP Material Transaction.
- You will get a message - "Document <WIP Material Transaction> saved successfully."
Prerequisites
- The users' role must have access to the WIP Material Transaction feature by enabling Delete app operation for the feature in Admin - Security - User - Role through Production - Operations - Process - Working Plan.
- WIP Material Transaction must be created.
Step-by-step guide
The steps are as follows:
- Go to Ginesys Web > Production > Operations > Process > WIP Material Transaction.
- WIP Material Transaction module window will open.
- Previously create transactions will be listed here.
- Select the WIP Material Transaction you want to edit.
- Go to Action > Delete.
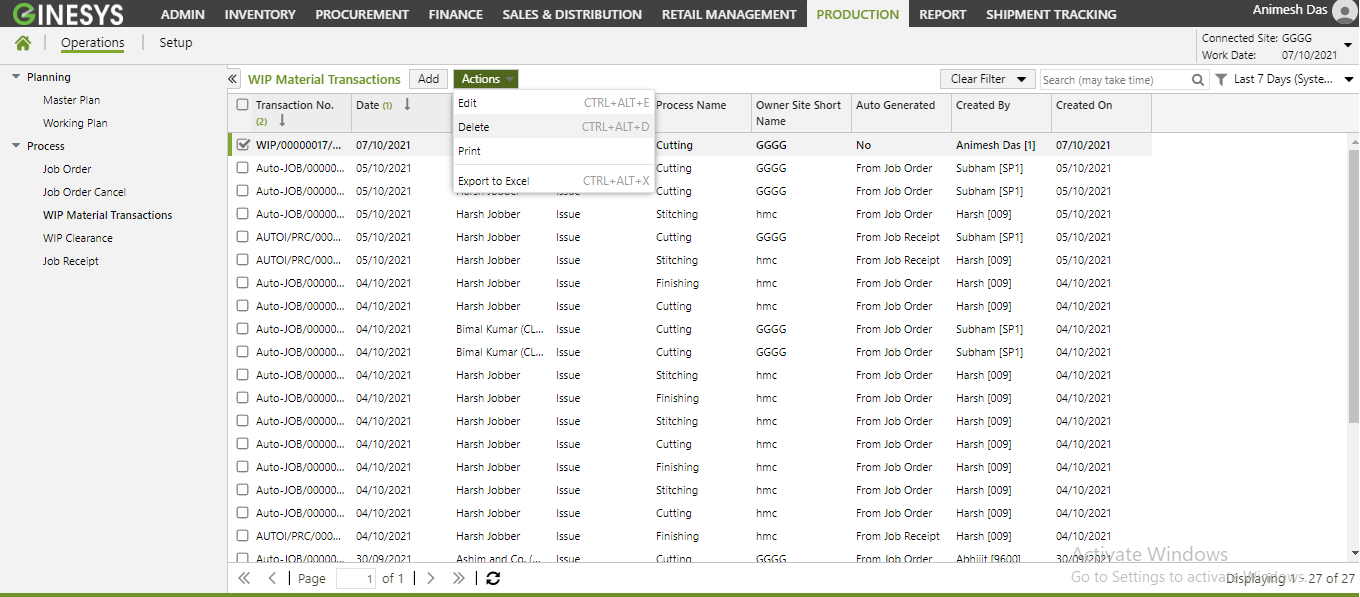
- You will get a message - "Document once deleted cannot be retrieved. Do you want to delete this document?"
- If you click on Yes, you will get a confirmation message "<WIP Material Transaction> - Document Deleted Successfully"
Prerequisites
- The users' role must have access to the WIP Material Transaction feature by enabling Print app operation for the feature in Admin - Security - User - Role through Production - Operations - Process - Working Plan.
- WIP Material Transaction must be created.
Step-by-step guide
The steps are as follows:
- Go to Ginesys Web > Production > Operations > Process > WIP Material Transaction.
- WIP Material Transaction module window will open.
- Previously create transactions will be listed here.
- Select the WIP Material Transaction you want to print.
- You can use Filter to search particular WIP Material Transaction(s).
- Go to Action > Print.
- You will get previously created template.
- Click on the required template to print.
- A new window will open.
- Click on the Print to print the WIP Material Transaction.