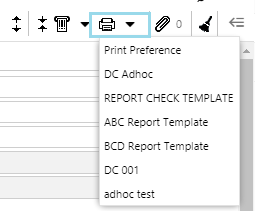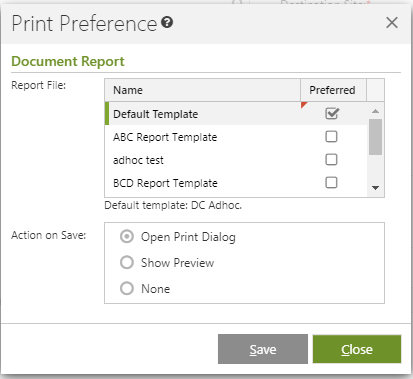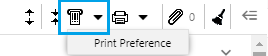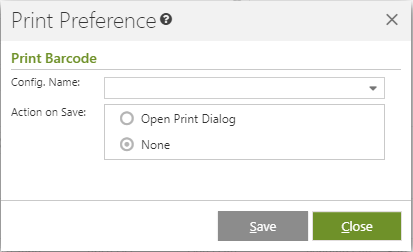We’re excited to announce that the latest information is now available on our new site, the Ginesys One Wiki!. Visit the site for up-to-date resources and insights. We look forward to continuing to support you there!
We’re excited to announce that the latest information is now available on our new site, the Ginesys One Wiki!. Visit the site for up-to-date resources and insights. We look forward to continuing to support you there!
How To: Manage Print Preference
Print Preference option is introduced to setup document printing preference from various web transaction entry. You can print document and packet or item barcode just after saving the document. This article describes the general process of configuring Print Preference option of Barcode and Document printing for different modules.
Applicable Modules
Ginesys Web – Inventory – Operations – Miscellaneous
Ginesys Web – Procurement – Operations – Goods In/Out - Receipts
Ginesys Web – Sales & Distribution – Operations – Packing - Delivery - Adhoc
Ginesys Web – Sales & Distribution – Operations – Packing - Delivery - Against Order
Ginesys Web – Sales & Distribution – Operations – Packing - Delivery - Against Reservation
Ginesys Web – Sales & Distribution – Operations – Transfer Out
Ginesys Web – Sales & Distribution – Operations – Transfer In
Ginesys Web – Sales & Distribution – Operations – Invoice - Sales Invoice
Ginesys Web – Sales & Distribution – Operations – Invoice - Sales Return
Pre-requisites
- The users' Role must have access to the Print and Print Packet Barcode app operations in many of the features in Sales & Distribution through Roles in Ginesys Web - Admin - Security.
- WebClientPrint Processor (WCPP) must be installed in the logged-in system. If WCPP is not installed, the process will be stopped and the user will be prompted to download and install the file.
- Barcode Printer and Document Printer must be connected to the network as per functional requirement.
Step-by-step guide
The steps are as follows:
Generally, you will get Print Preference option in the top right corner of the window as given below: